Aria Soho Pc Admin
Sep 20, 2012 Next step is installing the PC admin at your PC. Install the application and connect to the Aria SOHO using USB cable (it is the standard USB cables used fro printers mostly). Note: The USB driver for the Aria SOHO system is included with the PC Admin application and you won’t need to install anything additionally. 1.3 installation of ipldk-pc admin software 13 1.4 information for capi2032.dll(very important) 16 1.5 brief outline of pc admin 17 1.6 password 17 1.7 connection type 18 1.8 site management tool 18 1.9 basic information 20 1.10 level management – administrator only 20 1.11 user management – administrator only 22.
If the cable wiring is all done, LG-Ericsson Aria SOHO can be installed in under an hour. Here is a simple manual how to do it right. Aria SOHO hardware settings and DIP swithes Before starting up and installing additional parts in the Aria SOHO system open the cover of the AR-BKSU (main cabinet) and put the SW2 to ON like showed in the picture below (highlighted in red). This must be done prior installing additional cards/modules and EKSU.
Once the SW2 is turned ON you can install the boards, which is in your case the AR-CSB316 and AR-EKSU. To connect the AR-EKSU use the links cable enclosed and connect it to the designated position on both cabinets. Next step is installing the PC admin at your PC. Install the and connect to the Aria SOHO using USB cable (it is the standard USB cables used fro printers mostly).
Note: The USB driver for the Aria SOHO system is included with the PC Admin application and you won’t need to install anything additionally. Also note that the USB connectivity will NOT work with Windows Vista or Windows 7 Once the installation of cards is finished and the system is completed, and PC admin installed and connected to the Aria SOHO, start the system in the following order: First power ON the AR-EKSU and then AR-BKSU. This is done in order for the system processor which is based at AR-BKSU to successfully read all the cards installed in the additional cabinet, AR-EKSU.
Note: Do not close the cover to the AR-BKSU yet, as you will need to click another switch once powered ON. Next start the PC Admin and use User ID: Administrator and Password: 0000 for initial log on to the PC Admin. Go to Tools-Site Information and click on New to add new profile. Enter details (whatsoever) of the system and click Save. The new profile should appear under Site List. Right click the profile and chose Connect (USB). It will display warning that this method is for Aria SOHO only, and press YES.
Enter Password dialog box will appear and use Password: 0000 to log to the PBX. Once finished you are now logged to the Aria SOHO system.
Continue with basic settings like Local Information. Open Pre-Programmed menu at the menu list and chose Local Information (PGM100). Chose United Kingdom from the countries list. Restart the Aria SOHO system. Once powered ON again set the pole 4 of the SW1 to Off. You can see the position of the switch in the picture below.It’s IMPORTANT as this is the switch that protects your database and changes you have made.
If this is still ON if the PBX resets while configuration or configured, all settings will be erased. Aria SOHO Configuration Quick Setup Numbering plan (PGM104) Use the default. You can see the extension listed there in the order “Port Number” and “Station Number”. Aria SOHO works in that way that every Station Number is associated with the actual physical port on the Aria SOHO system. When you open the side coder of the PBX, you can see the ports (where the extensions are plugged in) in the following order: Starting from DKT i.e. Port 1 and so on. So in case you need to change the extensions number just change the number which is associated with its port. In example: If we want to change the extension 103 which is by default given from the PBX, or 13 (according to which numbering plan we are using) just change the Station number 103 or 13 with the new number. It should be positioned on port 4.
CO Line settings We’re going to assume that customer has 2 PSTN lines. If correct then connect the PSTN cables to the CO1 and CO2 plugs inside the PBX. Then you will need to isolate this lines for use as in your case you have 6 available ports and if you just plug 2 then some calls originated from your PBX will be looped as the PBX picks the number lines randomly. To accomplish this open “CO Line Base Program” from the Menu List and chose CO Line list.
Open the dialog box and enter CO Num 1-6 in the empty boxes just below Refresh and Close buttons. After this press on “CO Attr I” button. New dialog box will open that will list the lines. By default all lines are placed in “CO Group 1” as you can notice in the first line “CO Group”. Right click the any of the CO Groups number and chose “Update Tool” option. An extended menu will appear below.
In the menu below where it says “CO Num” enter 3 – 4 in the empty boxes below and from the drop down menu shown on the right (the first option) “CO Group” select 8. After you finish this press “Update” on the right of the box. With this step you have isolated the first 2 lines for use and remove the empty ones. CO Group Access Station Next step is to give privileges as to which stations can use the PSTN lines. In your case only 100 can use the outside lines. For this please open “Station Base Program” from the menu list and chose “CO Group Access Station”. The Box will appear with a drop down menu “CO Group”.
Pick 1 from the drop-down menu and hit Refresh. On the left side the Station Numbers will show up. Right click on any of the station numbers and chose “Update Tool”. An extended menu will be shown on the right side.
You will notice the empty boxes with marks “Start” and “End”. This is where you put the list of extensions that you want to manage. In your case put all extensions without the 100 (the master desk extension which need an access to the lines) i.e. Start: 101 End 132 (these are the extensions that needs to be restricted of line use). After you finish this press “Get”. In the “CO Group” Box on the right side, all of the groups will be shows. These ones that are marked are the groups that these extensions has access to.
Because we placed the first two lines (CO1 and CO2) for use only in CO Group 1 we should now remove the access from all of the groups for these extensions. Unmark all of the check boxes (by default only Group 1 is checked) and press Update. With this step we have restricted access to PSTN lines for all extensions except the 100 which still has access to CO Group 1 as we do not apply these settings to the desk phone. CID Next step is to enable CID. Go to “CO Line Base Program” menu and pick “CO CID Attributes” (PGM147).
Once there chose the FSK signaling method and enable CID (I mentioned FSK because it is used here. You will need to consult with PTK to find out the right signaling method. DTMS is also supported). Please note that you need to check how PTK sends the CID information and chose the appropriate ring sequence. Here the CID is sent after the first ring, so we usually setup the PBX to wait 1 ring before it sends the call to the telephone set. Call Processing Tone Detection Enable CPT for PSTN tone detection and avoiding problems about disconnect tones etc.
To accomplish this enter PGM140 in the PGM No. Option under search tab or open “CO Line Base Program” menu and chose “CO Line List” from the sub-menu. In the empty boxes on the top of the menu, right where it says CO Num, enter 1-2 as these are the lines currently used and the press on the “CO Attr II” from the options placed upper on the menu box. New menu-box will open. Right click anywhere in the box and click the “Update Tool”. An extended menu will open down in the box. In the “CO Num” box in the down menu enter 1-2 and find a line where it says “Line Drop using CPT” and “Busy/Error CPT Detect”.
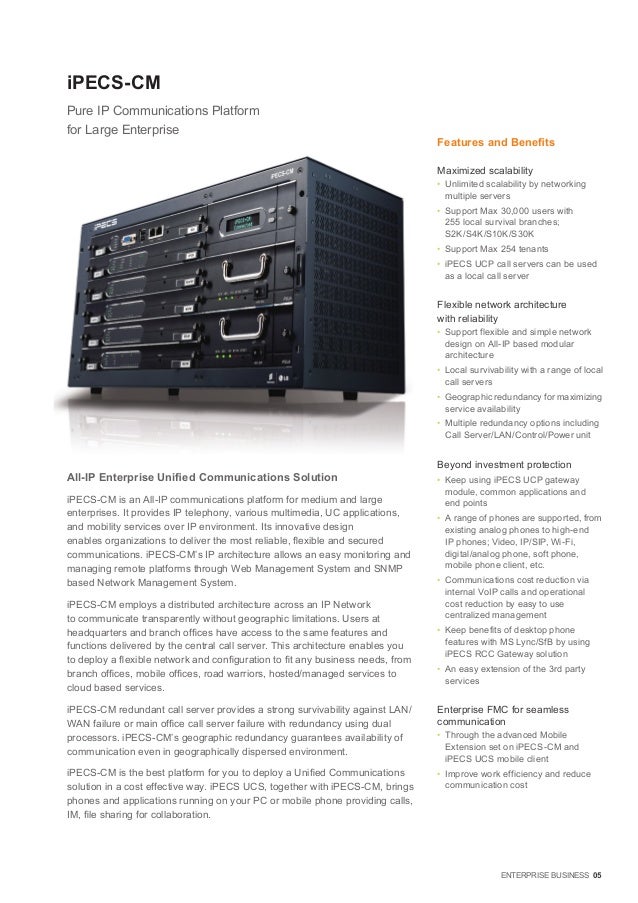
Check the boxes and chose ON from the drop-down menu. After that press Update.
Now the lines are enabled for CPT. CO Ring Assignment Final step would be to setup the Ring Assignment rule for incoming calls. In order to set up this feature please chose “Co Line Base Program” from the Menu List and then “CO Ring Assignment” from the sub-menu. A menu box will appear with an option to chose the “CO Num” from the drop-down menu. Chose 1, then hit Refresh and after this right click anywhere in the menu below and chose “Update Tool”. (Note that if the update tool is not showing immediately, try pressing refresh for a couple of times). Once the update menu appear chose Start: 1 and End: 2 in the boxes affiliated to the CO Num, chose “Day” from the drop-down menu under Mode, Type: Station, Number 100 (or the number which is the main/desk telephone).
Since you don’t have AA and CCR and you have only one desk telephone you won’t need Night, Weekend and On Demand settings. After you finish this click update. This will also enable all incoming calls to be distributed to the desk/reception telephone. Has a lot of features that we can’t cover right now, but keep checking our blog for posts for the more advanced options.
For digital phone instead of the codes press the DND/FOR button To activate call forward from a SLT, 1. Lift the handset. Dial call forward code 5 5 4 (the code can be found and changed in PGM106) 3. Dial call forward type. Dial station number or Group speed number to receive call. Or, press # key to forward to VMIB.
Replace the handset and go on-hook. To deactivate call forward from a SLT, 1. Lift the handset. Dial call forward code 5 5 4 and #.
Aria Soho Pc Admin Password
Or, dial 5 5 9 (the code can be found and changed in PGM106) 3. Confirmation tone is heard and replace the handset. Call forward types for step 3 when activating: 1 – Call Forward, Unconditional 2 – Call Forward, Busy 3 – Call Forward, No Answer 4 – Call Forward, Busy/No Answer Hope this helps. Here is what you need to do on a digital phone, if from SLT replace DND/FOR with code 5 5 4 Call Forward, Station Off-net (Unconditional, No answer) Description Stations allowed call forward access can forward intercom and transferred CO Line calls to a directory number (telephone number) outside of the system. When a call is received, the system will access an outgoing CO Line and dial the telephone number entered by the user. If a station assigned off-net call forward received a call from internal caller and external caller, the call is forwarded to off-net unconditionally (Code 5) or after No Answer Ring timer is expired (Code 6) Operation To activate unconditional Off-Net Call Forward, 1. Lift the handset or press the MON button.
Press the DND/FOR button. Dial Call Forward Code 5. Seize a CO Line, if required.
Dial the Speed Dial bin number with the desired phone number. Replace the handset and go on-hook. To activate no answer off-net call forward, 1. Lift handset or press MON button. Press DND/FOR button. Dial Call Forward Code 6. Seize a CO Line, if required.
Dial a speed bin number with the desired phone number. Replace the handset and go on-hook.
To deactivate Call Forward, 1. Lift the handset or press the MON button. Press the DND/FOR button. Dial Call Forward Cancel Code #. Hope this helps Regards, Nikola. I did this and that’s what happens: When an internal caller calls that particular station in my case an SLT, from which I programmed the call forward, it forwards the call to the off-net number.
But when I call from a mobile to the office number it doesn’t forward it to the off-net I programmed. Here is the scheme: calling from e.g. 105 to 106(station from which I programmed the callForward) it forwards the call to the speed cell, as I assigned it earlier, to an off-net mobile. When calling from a mobile to the office’s external number, the call travells from all stations terminally but in the end it isn’t being forwarded:(. If the call drops when you press R to transfer to another station than your SLT Hook Flash timers are wrong. Go to PGM180-182 (System Timers) and adjust SLT Maximum Hook Flash TImer and SLT Minimum Hook Flash Timer.
This are miliseconds and some DEKT’s are with different flash timers 300ms, 600ms, etc. I think the default SLT Maximum Hook Flash Timer is with value: 50 (multiplied with.10 = 500ms) and if your flash timer on the DEKT is 600ms the PBX will not register it as flash and it will disconnect the call. I hope this helps.
Comments are closed.