Adobe Premiere Pro Cs6 Mkv Codec Pack
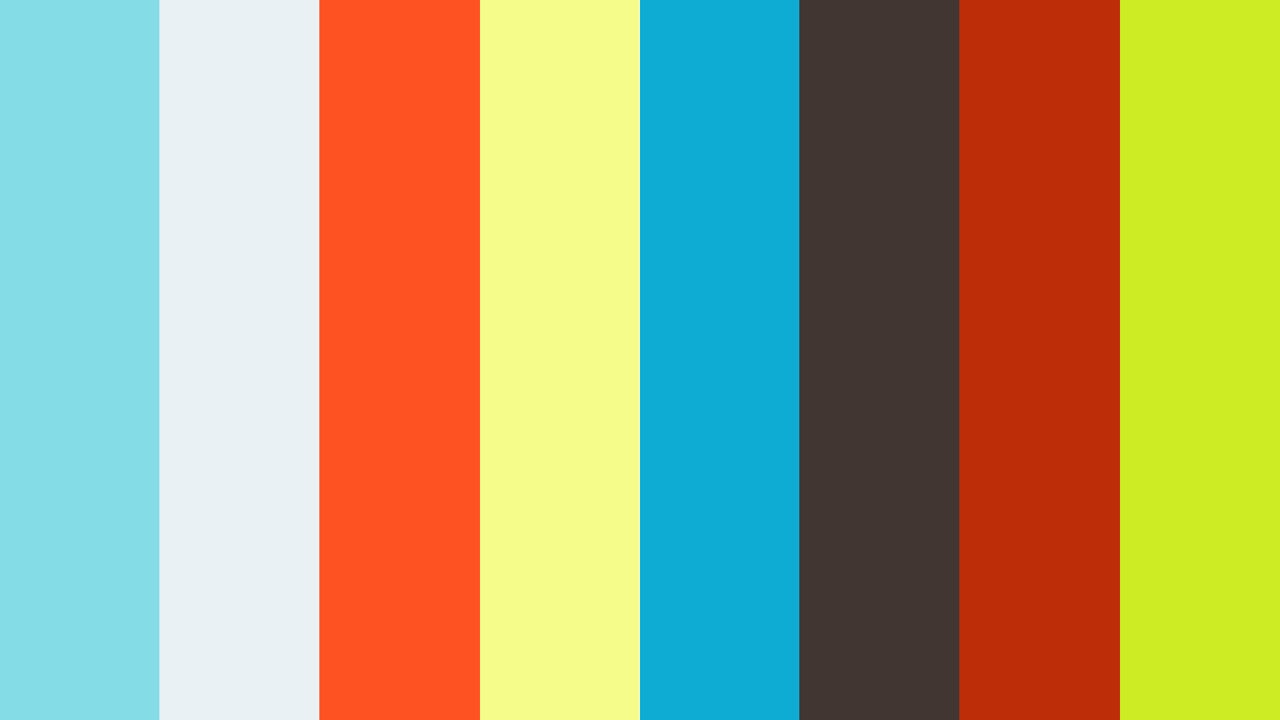
Adobe Premiere Pro Cs6 Free
Disclosure: Links in this post may be to our affiliates; sales through affiliate links may benefit this site. Please help support wolfcrow and buy from and. It won’t cost you anything extra. In, we looked at how to set up a hard drive and folder system for.
How to Open AVI files in Adobe Premiere Pro CC/CS6 On many forums, there are a lot of users are talking about the AVI file importing issues with Adobe Premiere Pro CC/CS6/CS5 and CS4. Although Adobe claims that it can deal with AVI files. May 11, 2009 - You would better off outputting to either elementary streams, or MP4 or M2TS (if supported), the using one of the free tools to re-package as MKV. MP4 is a commercial container available as export from the MainConcept-based Adobe Media Encoder, and AVC H.264 is an available export format. Beneficial tips and solution for solving Premiere Pro CS6 import AVCHD mts files with no audio issues are offered in this article. Last month i've bought a new computer, Adobe CS6 Package and a new camera the Panasonic HC-V160. After making my. Transcode incompatible codec in AVCHD for Premiere Pro CS6.
We also looked at the two fundamental ways in which to import clips into the NLE. In we looked at how to choose the right project settings, and how to set up your scratch disk. In this part we’ll take at look at some popular codecs and see how to import and work with them in. Finally, we’ll look at some common errors and glitches, and how to troubleshoot them.
Exclusive Bonus: my free ebook - Afraid, a RAID Primer. Everything you need to know about setting up a RAID system for editing.
How to import video with different codecs There are many codecs and container options out there. Just when you think you have a handle on things, a new codec is announced.
It’s a way of life, which is unlikely to be ‘corrected’ soon. You always have to stay ahead of the game. Let’s look at a few codecs and how to deal with them.
H.264 H.264 is the ubiquitous codec, and it looks like it will stay for quite some time. Adobe Premiere Pro supports H.264 natively, via either of the import methods mentioned in. For more information on shooting with DSLR footage, read the Adobe DSLR Workflow Guide. H.264 – ALL-I The ‘new’ entrant to the H.264 family is just an interpretation of the codec with turned off. Adobe Premiere Pro supports it natively via either of the import methods mentioned in. AVCHD AVCHD is a ‘version’ of the MPEG-4 AVC specification, or H.264, and Adobe Premiere Pro supports it natively via either of the import methods mentioned in. XDCAM Sony codecs do find their way into Adobe Premiere Pro, but always ‘one step behind’, if you know what I mean.
Now that Adobe Premiere Pro supports all versions of XDCAM (EX and HD) natively via either of the import methods mentioned in, Sony has moved on, so to speak. Make sure you copy all the files in the media card folder to your source footage drive, keeping the folder name and structure intact. An advanced workflow (like using Gamma, etc.) is beyond the scope of this article, but you can start by reading the excellent Adobe XDCAM Workflow Guide. XAVC Sony’s new baby codec, is supported by Adobe Premiere Pro natively, albeit with a $350 third-party plugin from MainConcept (now part of Rovi): the Rovi TotalCode Plug-in. Caveat: If you want to use the plug-in, I highly recommend you don’t use the trial version. The trial version lets you test XAVC with a watermark, plus it watermarks a few other existing codecs as well!
CANON XF (MXF) This applies to files from both the XF series cameras as well as the Cinema EOS line (Cxxx). Make sure you copy all the files in the media card folder. Adobe Premiere Pro supports it natively via either of the import methods mentioned in. To know how to work with Log Gamma and other tricky stuff, I recommend you read the Canon Video Camera Workflow Guide. HDV and DV HDV is still supported natively, in both form as well as wrapped as MOV, etc.
You can use either of the import methods mentioned in. Of course, you can also Capture HDV from a camera or tape deck directly.
For DV and HDV, this method is preferable over Import since you will also get important metadata and timecode this way (if the camera supplies it). REDCODE RAW R3D/RMD Adobe Premiere Pro supports Redcode RAW natively via either of the import methods mentioned in. All resolutions, compression levels and ‘Gammas’ are supported.
You can use RedCine-X to save files as.RMD, and import them into Premiere Pro. A full workflow is beyond the scope of this article, but Adobe has an excellent Red Workflow Guide. ARRIRAW Adobe Premiere Pro supports Arriraw (.ARI) natively via either of the import methods mentioned in. Since.ARI files are saved as single frames (sort of like Cinema DNG), you might try to import them as image sequences, but this isn’t necessary. Just import the first frame in each folder (make sure you copy all the files from the media drive) and Premiere Pro does the rest.
These files are treated as ‘spanned clips’. Arriraw is extremely tough on the system, and on average, I’ve noticed scrubbing and playback is tougher. E.g., if Red 5K can be scrubbed or played back at 1/2 resolution, then Arriraw will need 1/4. The funny thing is, if you reduce the resolution of 5K to 1/4, the resulting image is still good on a 1080p monitor. The same can’t be said of 2.5K Arriraw, or 1080p material in general. HDCAM SR (SStP) This codec is not supported natively. You’ll have to transcode to Prores, etc.
Now that Sony has brought this codec back (in a tape-less version), we might see native support in the next update. But don’t hold your breath. MPEG-4 Adobe Premiere Pro supports MPEG-4 (.MP4) natively via either of the import methods mentioned in. X.264 X.264 is not supported by Adobe Premiere Pro unless you rewrap it into a MOV container with the Quicktime player installed.
One plug-in that you can use is, but it costs $300 or so. You could also try the command-line tool to rewrap files. PRORES As long as you have Quicktime installed, Adobe Premiere Pro supports Prores (.MOV) and most Quicktime codecs natively via either of the import methods mentioned in. No transcoding or rewrapping necessary. DNxHD Adobe Premiere Pro does not support DNxHD natively, unless it is rewrapped in a MOV Container with the and Quicktime installed. DNxHD MXF files will need to be transcoded or rewrapped with third-party software before import.
Once it is in a MOV container, you can import it via either of the import methods mentioned in. DPX Adobe Premiere Pro supports both Log and Linear DPX sequences via either of the import methods mentioned in. IMAGE SEQUENCES – TIFF, JPEG, PSD, ETC. Adobe Premiere Pro supports image sequences (8-bit and 16-bit, compressed and uncompressed, with an alpha channel) via either of the import methods mentioned in.
You only have to select the first image/frame in the folder, and tick the box that says Image Sequence. Make sure they are numbered correctly in sequence.
Of course, this list isn’t exhaustive. For codecs I’ve left out, check out. We have covered everything you need to know to set up your Adobe Premiere Pro project, files and drives.
In this article, we have also covered some of the most popular codecs and how to import them. It all sounds too easy, but it isn’t. What could possibly go wrong? A few common errors when importing Importing Errors are common. The manual gives you clear instructions on how to deal with common problems. Here are some common errors and what they could mean: The importer reported a generic error This is one error that stems from programming laziness. It’s either that, or its willful obfuscation.

Either way, it doesn’t tell you what the problem is. The file has no video or audio streams This happens when Adobe Premiere Pro recognizes the file type but cannot make sense of the data inside. Codec not found errors – various types This one’s pretty easy. You don’t have the codec installed on your computer. Some codecs don’t ship with Adobe Premiere Pro, and you’ll need to install them manually. Troubleshooting Importing Errors When faced with the above errors, try the following:. Are you on a trial version?
The trial version does not have all codecs installed. You only get them once you’ve activated with a fully paid version. Have you activated your product successfully? Without a full and valid activation, some codecs might not work correctly. In Adobe’s words: Sometimes, codecs aren’t available because the software can’t communicate to the activation server. Is Quicktime installed (for any codec in a.MOV container)?. Have you installed and activated the necessary codec packs or plug-ins correctly?.
Have you copied ALL the files from the media card/drive to your source footage drive? This is the most likely reason for the second error above. Can you playback your files correctly with another NLE or player?. Are you sure your codec is supported by Adobe?. Are your files copied from a Mac-formatted (or PC, the other way around) drive?. Are your folders encrypted (in green in Windows) or Zipped or Compressed?.
Do you have the latest version of Adobe Premiere Pro? If not, update. Delete the Media Cache. You’ll find it here: File (or Premiere Pro) Preferences Media If none of these solve your problem, then try what Adobe recommends in their: Solution 1: Make sure that Adobe Premiere Pro is activated.
Restart Adobe Premiere Pro while computer is online. Complete the activation process. Close and restart Adobe Premiere Pro when activation is complete.
Solution 2: Uninstall and reinstall Adobe Premiere Pro. Uninstall Adobe Premiere Pro or the Creative Suite. Run the cleanup script found here: Reinstall Adobe Premiere Pro or the Creative Suite. Launch Adobe Premiere Pro. When prompted for activation during launch, ensure that the computer is online and complete activation.
If the computer cannot be brought online, complete the offline activation during the first launch of the software. Do not choose to activate later.
After Activation, close and restart Adobe Premiere Pro. Step 3: If these steps do not resolve the issue, submit a detailed bug report to There you have it. By now you should have a clear idea of how to import video into.

A word about frustration: Even after you’ve tried and tested everything, sometimes things don’t work the way they’re meant to. Such is life. When you’re faced with seemingly insurmountable import errors, try transcoding to another format and re-import. Don’t let bugs ruin your day. Do you have an idea how I can make Premiere accept 10 bit h264 files (Hi10P profile)?
I have recoded my videos from MJPEG to Hi10P, because at 8 bit there are bad banding issues (for example in blue skies) that can only be fought with really (otherwise unnecessary) high bitrates. Hi10P works much better.
Sadly Premiere can’t decode it properly, it will show the right picture, but will then fall apart when there is movement. It simply decodes the files wrongly as if it doesn’t recognize that the file is a Hi10P file. I have codecs that do decode the files properly, every media player I have on the computer has no problem with the files. Except for Premiere. From the article you recommended: “5.A DPX file with a blur and a color corrector exported to DPX with the max bit depth flag. We will import the 10-bit DPX file, apply the blur to get an 32-bit frame, apply the color corrector to the 32-bit frame to get another 32-bit frame, then write DPX at 10-bit. This will retain full precision through the whole pipeline.” So, it seems that PP works with DPX internally at 32 bits. Newest CC can import 16 bit DPX, so I assume 12 bit as well.
But it can export only 10 bit? What a shame! AlekseyBelikov 10-bit log is as good (in practical terms) as 12-bit linear, so you’ll find most film negative workflows are based on 10-bit log DPX. That is good enough.
As far as I know Premiere Pro CS6 does not perform effects calculations in 32-bit float (At least not all of them). For film scans I recommend you transfer your project to AE CS6 and work in 32-bit mode, linear space. Here’s Adobe’s official explanation: Here’s mine.
Comments are closed.