Install Ubuntu On Windows
Advertisement You want to install Ubuntu on your Windows computer, don’t you? The thing is, you’re not 100% certain, yet. What if it goes wrong? Fortunately, there are many ways in which you can try Ubuntu Linux and see whether you really like it, from running a Live CD to installing the OS in a virtual machine, before going all the way and installing it alongside Windows to dual boot. You might even abandon Windows altogether, converting your device into a 100% Ubuntu computer! Are You Ready to Switch?
The first thing to do is work out whether or not you’re Deciding whether switching to Linux isn't so easy, because Linux isn't perfect and sadly not for everyone - although we'd like to think that. Is it for you? That you’re reading this is a good sign that you have strong inclination to I was a Windows user for years, but was doing things that have taught me I'm a Linux user at heart. Wondering if you're a secret Linux user? Here are the warning signs., and the ideal place to start is with Ubuntu.
While, Ubuntu is the most accessible Linux distribution, offering both an intuitive user interface and a solid package manager. If you’re feeling particularly brave, you might have spent some time thinking about how to use Ubuntu as your new, main operating system, replacing Windows entirely.
For this, you will need to understand how you can Despite what all the Linux haters say, choosing Ubuntu is logical and migrating from Windows 7 & to Ubuntu is a breeze. This article summarizes the process and provides solutions to the most common beginner., assuming that is the version you’re going to be switching to. Which Linux Version Should You Choose? As you’re probably aware, Bye bye, Windows. Hello, Linux!
How to Install Ubuntu Linux - Installing on Windows Open Start. Click Restart. Wait for the Linux installation window to appear. Select a language, then click Continue. Click Install Ubuntu. Check both boxes on the 'Preparing to install Ubuntu' page. Click Continue.
Here's what convinced me that eOS Luna is a better bet than Windows 7. Are available.
Some are intended for hardcore enthusiasts, while others come with a Windows-esque user interface, designed to help newcomers to the platform ease their way in. Ubuntu is a happy medium between the two types of Linux distribution, and while the remainder of this guide applies specifically to Ubuntu, there is no reason why you shouldn’t take a look at our There are Linux distros available for every purpose, which makes choosing one difficult. Here's a list of the very best Linux operating systems to help. and try some alternatives. After you’ve downloaded your Linux distro, remember to burn it to DVD in preparation for installation. If a DVD isn’t available, Did you know that can keep data persistent, or even do a full install for Linux, on a USB drive? Take computing totally mobile - stick a Linux USB PC in your pocket! As installation media.
Not that you should install just yet. Get Started: Test with Live CD or Virtual Machine Before installing Ubuntu, you should spend some time with the operating system in live mode, which enables you to load the OS from the optical disc into your computer’s memory. Do this by inserting the disc, rebooting your PC and selecting Try Ubuntu without any change to your computer from the boot menu. Soon Ubuntu will appear, giving you the chance to try out the apps and become more familiar with everything before making the decision to install. While some functionality may be missing here, this is the best way to take your first steps towards Ubuntu. Not all Linux distributions have a live mode, so check the documentation if you’re looking at an option other than Ubuntu. For ease of switching between Windows and Ubuntu, meanwhile, as well as testing the OS at your convenience without the somewhat inflexible presence of the Live CD (you can’t switch to Windows easily when running a Linux distro from the DVD), you may instead consider using a virtual machine. As Joel recently wrote, you can keep your main computer safe.
Briefly, free tools like VMWare Player and VirtualBox create a virtualized software PC using your device’s hardware. Using a virtual machine is an easy way to try Ubuntu Linux. If you’d like to go with that option, have a look at our With VirtualBox you can easily install and test multiple operating systems. We'll show you how to set up Windows 10 and Ubuntu Linux as a virtual machine. Dual Booting Windows 8 and Ubuntu After discovering that you quite like Ubuntu, you may still have reservations about switching completely. The answer here is to If you discover that Windows 8 isn't quite your cup of tea, and you have no feasible path to downgrade, it may be a good idea to dual boot with Linux to have an alternative., which is essentially done by creating a new partition on your computer’s hard disk drive and installing the Linux OS into this, as explained in our The introduction of personal computers with Windows 8 preinstalled with them also introduced a controversial under-the-hood modification - Secure Boot.
Secure Boot is a technology which is included in any new computer that has Windows. Following installation, you’ll see a boot menu each time you boot or restart your computer, with your preferred operating system selected using the arrow buttons on the keyboard.
(Incidentally, if you are interested in MacBook Pros come with some very nice hardware, but some people want more. Some people want Linux., this is also possible.) Help! I’ve Made a Terrible Mistake! In the unlikely event that you realize that Ubuntu Linux doesn’t cut the mustard for you and your productivity takes a terrible nosedive, the best thing that you can do is switch back to Windows. If you have been using a Live CD or virtual machine so far, this shouldn’t be an issue.
However, if you installed Ubuntu to dual boot alongside Windows, then you might be happier switching back to the primary operating system and You've installed Ubuntu on your PC alongside Windows as a dual-boot, and you're not happy. You want to uninstall Ubuntu from your PC. How can you do that safely, without losing data? Fortunately this is relatively straightforward and can be done safely, without any loss of data. The process involves backing up your Linux data to an external device, then switching to Windows to delete the partition and restore the MBR. The explanation we provided for XP users still applies through Vista, 7, 8 and 8.1. Meanwhile, if you decide that actually, yes you do quite like this new OS, you can Give an old computer a new life, using Ubuntu.
Outlining everything you need to know to get an Ubuntu distro on to an old slow computer., ideal for bringing an old computer back to life or enjoying new functionality on a modern device. Do you have plans to dual boot Ubuntu or another Linux distro on your Windows PC? Tell us all about it in the comments. Image Credits. This is what I am going through and maybe somebody can help.
Install Ubuntu On Windows Virtualbox
I have an old desktop that I put Linux on and it ran for 2 maybe 3 weeks. Now it turns on but the distro is gone I was using it for a tv computer and without having the tv wired my studio is lacking.
When I first did linux it did everything correct and operated like normal but now its dead. I dont know if it is so distro or maybe the computer is bad. Any help would be much appreciated. My problems is my desktop can not get online my laptop is a windows 10 which might create problems.
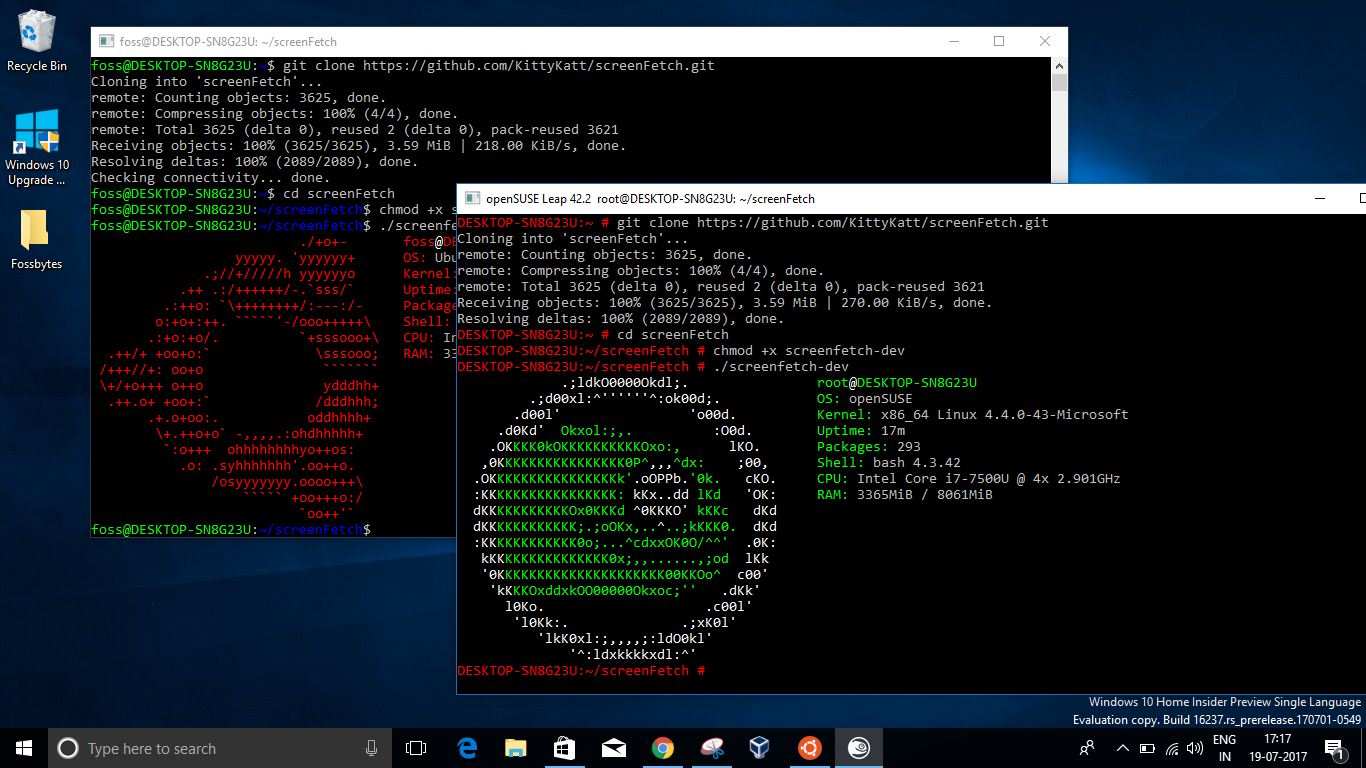
IF anyone has ideas pleas share. I have a question on Linux dual-boot with Windows 7/8. Where to put Linux Swap partition besides Linux OS partition?
I am asking this question because I run out room on the Hard drive for swap partition. Also would Ubuntu 14.04 works on the Intel 7260 wireless-AC adaptor? I have a Lenovo ThinkPad T410 laptop running Windows 7 Pro 64 bit with legacy BIOS on motherboard and MBR partition on the 320GB HDD. There are 4 primary partitions on the hard drive already before Linux. They are System (1.17 GB NTFS), Windows7OS (C:)(250GB NTFS, 189GB full), LenovoRecovery (9.77 GB NTFS), and FILES (30 GB NTFS, 25 GB full).
The legacy MBR allows 4 primary partitions only. So where can I setup a partition for LINUX OS? Do I have to wipe out this last partition FILES to leave room for Linux? Or shrink this last FILES partition and split out a logic partition for Linux OS, but then what about Linux Swap partition? I have another Lenovo ThinkPad T540p running Windows 10 Pro 64 bit with UEFI boot on motherboard and GPT partition on the 240 GB SSD SATA-III.
There are also 4 primary partitions already jus like the T410 setup. I guess I don't have worry about how many more primary partitions I can create on top the existing 4 because of the modern GPT. But do I have to turn off the 'Secure Boot' and 'Fast Boot' in the BIOS? Thanks, Joshua. Hello altogether, As far as the topic of Linux is concerned I have a question of a more general nature. I´ve got two computers, a PC and a laptop.
The PC is a Lenovo H520e and the laptop is a medion Akoya E6222. The PC has WIN8.1 Home (64bit) and the laptop has WIN7 (64bit) as operating system. What I want to do is turn both the PC and the laptop into dual-boot systems.
The second OS should be Linux Ubuntu, preferably 14.04LTS (64bit). My question now is: Could there be any danger or risk for the respective hardware when using a Linux-driven system on a PC/laptop that originally was sold with a pre-installed version of Microsoft´s operating-system? I mean is Linux alright for existing motherboard,RAM, fans etc? I just want to be on the safe side before applying any changes. Thanks a lot in advance. Greetings Rosika. You unfortunately don't mention that a hard drive (e.g.
C: Drive) installation of Ubuntu, Mint, etc. Not only creates an easily removed partition, it also installs the GRUB boot loader, which really is not a 'friendly' thing to get rid of if the user eventually decides not to dual boot Linux. This is not a 'stopper' but it is reason to be careful that you really really want Linux on the drive. I strongly suggest a long, serious trial run with a 'persistent' Live USB install, which will not affect the C: Drive and will let the user test hardware compatibility, performance, and the look and feel of the Linux version risk free. 'Persistence' lets the user save software installations and settings changes between reboots, in a special container. Ubuntu / Mint and other versions support it, and it makes serious on the road testing a reality.
I suggest an 8gb thumb drive with half devoted to 'persistence' and spending enough time to learn all you need to learn. Linux on a USB flash drive is faster, more secure, and less prone to crashing than Windows on HDD, and I have used both for many years, and can get a lot of Window's software to run on Linux, and Linux can also be easily replaced if something goes wrong.
Windows is geared for average users and it does it's job great. Linux is geared for computer scientists, hackers, geeks and it does it's job great.
But Linux is difficult for an average Windows user with no Linux experience, I became an average Windows user much quicker and easier than an average Linux user, that was some years ago. So in conclusion I really like Linux on USB flash drives and have many, but I'm not very fond of CD/DVD's, and HDD's. As an individual who only recently decided to 'dip a toe' into the Linux world, I found that dual booting was quite easy and straight forward. Except that in the case of some OEMs there may not be an available partition space to use. In the case of my HP they already have 4 partitions set. This was the part that took the most research on my part.
Which partition to delete? As it so happens, the boot partition is what you want to delete and then when you next reboot it will repair and add the boot loader to the C: partition. Of course, the caveat to that is that you can't delete the boot partition if you use Bitlocker. Just thought I would throw this out there. Hi Kt, I saw your comment in an article regarding installing linux on a pc by Christian Cawley in 2015.
If I understand you correctly you have installed a Linux system on a separate hard drive from your PC and run it from there which is my goal. I am not real PC literate but did you install all the Linux drivers and partitions and everything else associated with linux on a seperate hard drive and use ie from there or are you just using the trial version from a separate drive? The reason being I really don't want to mess with removing linux from my new computers hard drive if I decide after awhile linux is a hassle. Thanks so much. I'll try to do a step by step for you.
Make sure you have a linux operating system on a dvd. You can download an ISO of one on your windows pc for free and burn it to disk. I like mint mate for 1st time users. Remove the disk and restart your pc.
Be ready to push whichever button enters set up when it starts back up. Usually del or an f button. Go into boot order and change the priority to dvd drive first and your hd drive second.
Put your linux disk back in before you power down. Power off your computer, unplug it and open it up. Unplug the sata cable to your hd and plug in your new empty hd to another sata port. Make sure you unplugged your hd and not your disk drive. You will need to buy an extra sata cable, but should have the power cable already in there.
Leave the side panel off for now. Power on the pc and wait for the linux screen to come up. Wait for at least 5 minutes for it to complete. If you have linux screen with an 'install linux' icon on it continue on.
Double click the install icon and just follow the directions. MInt makes it easy, no partitioning or allocating, it dos it for you. I do not select 'install updates during instillation', it crashed on me before. Just install updates when it's done. When complete it will open the disk tray and tell you to remove disk and press enter. Do that and finish your updates. After that, I like to go to the start button, and find the stuff I use a lot and pin them to task bar like firefox, system monitor etc.
If you're using a graphics card, you'll need to click 3rd party drivers and download the drivers there. You should be able to get updates from clicking on the little shield on the bottom left panel or by clicking software manager in start menu. Play around with it for a while and when your happy with the set up. Power off your pc. Plug your original hd back in.
Now you should have disk drive and 2 hard drives in your sata ports. Power on your pc again, hit the button to enter set up again. Now set the boot order to disk drive 1st, then whichever hd you'll use most, then the last hd. Some windows 8 motherboards make it a real task to use linux, you may need to disable safe boot for your new hd.
There are good articles here about that. Power on your pc, it should boot to your preferred o.s. Play around a bit then restart and hit the button for boot order at start up, use the arrows to highlight the other hd and press enter, it should boot up. You can enter bios and make the boot screen last longer if you want, I set mine for 5 seconds. Now you have 2 separate operating systems on 2 separate hds. Hope this helped.
Some notes: If you don't feel confident changing boot orders in bios, most motherboards boot from the sata port order. You could try putting disk drive in port 1, windows port 2 and linux port 3. It worked on an older pc I had. Just buy your new hard drive and sata cable at the same time so you have them. Be careful while working in the computer. Touch something metal to discharge any static. Make sure any cards in pci slots don't come loose.
Keep longer wires off of cooling fans. You don't need to bolt the new hard drive in, I just slide mine in a slot or if there's too much stuff in the way, lay it on the bottom.
Enable Ubuntu On Windows 10
If you were thinking about adding more RAM, do it after your install works just to make sure you don't mess something up. A good option for trying a Linux OS in Live CD format is to use a software package such as Unetbootin to install the Linux ISO image you've downloaded onto a fast memory card or usb stick. You'll need to tweak the BIOS so the the machine will boot from the external memory card or usb stick but then just boot up and try the distro. This saves on DVD use (most Live Linux OSs are too voluminous to fit on a CD) and if your machine is fairly modern the external disk will transfer data pretty quickly giving a very pleasing system response time. Nothing is written to the Windows partitions by this method (unless you wish to save work files to your Windows 'My Documents' partition space. Be careful with this unless you know what you're doing. Unless you wish to access files created under Linux when back working in Windows you can simply save the files on your external memory device.
Shares 92 Brief: This detailed guide shows you how to dual boot Ubuntu with Windows legacy BIOS systems. If you are not sure, read this to know. Continuing my experimentation with different Linux distribution, I installed last week. Xubuntu is a variant of Ubuntu with desktop environment instead of the default Unity.
Light on resources, Xubuntu can be a good. I prefer to install Linux in dual boot with Windows. I hardly use Windows but it gives me sort of back up if I mess up with things. Dual booting Linux with Windows is always suggestible for the beginners. In this tutorial, we shall see how to install Ubuntu 14.04 in dual boot mode with Windows. This guide covers system with BIOS. You can read this article for.
Ubuntu, Xubuntu, which one is it? Don’t be confused. The steps given here are equally applicable to Ubuntu, Xubuntu or even Linux Mint.
Before we see how to dual boot with Windows, let me give you some important details. First, I had Windows 7 installed with 3 partitions on it.
Later I installed Linux on it in dual boot mode. I changed the partition and kept around 100 GB of total 320 GB for Linux installation. In the course of time, I upgraded to Windows 8 and subsequently to Windows 8.1. I never had to face the problem of Windows 8′s secure boot thingy. It is just to clarify that this process does not show you how to deal with.
Install Ubuntu in dual boot with Windows 8: Follow the steps below to install Ubuntu in dual boot with Windows: Step 1: Create a live USB or disk and create a live USB or DVD. In Windows, my favorite tool to create a live USB is. Step 2: Boot in to live USB Plug the live USB or disk in to the computer and restart the computer. While booting the computer press F10 or F12 function key (defers from computer to computer) to go to the boot menu. Now, choose the option to boot from USB or Removable Media. Step 3: Start the installation It will take some time to boot in to the live USB or disk. Once booted, you will be immediately provided with option to either try Ubuntu or install Ubuntu.
Even if you choose to try, you can find the option to install on the desktop: First few screens are pretty straight forward. Just choose press continue: Step 4: Prepare the partition This is the most important part of the whole dual boot installation. Where to install Ubuntu? Windows is already installed here, so, we’ll prepare a new partition for Ubuntu. In the Installation Type window, choose Something Else: As you can see, I have 3 NTFS and some ext4 partitions. If you don’t have ext4 partition, don’t worry, we don’t need that.
As you can see in the picture below, one of the NTFS partition consists of Windows installation. This should be untouched if you want to keep your Windows installation safe. I presume that you have more than one NTFS (or FAT 32) partitions (i.e. Drives in Windows term) on your hard disk, with one of them consisting of Windows installation (usually C drive).
 I think it works OK The advert says it comes in a zip up bag; mine came in a rigid square case with zipped-on lid. Still mickey mouse quality compared with my 'proper' microscope, but still worth the 50 quid. Is this a cheaper storage offering this time around, or is it the same as mine?
I think it works OK The advert says it comes in a zip up bag; mine came in a rigid square case with zipped-on lid. Still mickey mouse quality compared with my 'proper' microscope, but still worth the 50 quid. Is this a cheaper storage offering this time around, or is it the same as mine?
What you need to do here is to delete a NTFS or existing ext4 partition and create some free space. This will delete all the data in that partition and this is why I asked you to verify if you have Windows installed in a different partition. Click on the desired partition and press the – to delete the partition. Step 5: Create root, swap and home Once you have some free space on your hard drive, its time to install Ubuntu on it.
Now, there are several ways to do it. But I prefer to to have a Root, a and a Home. Create a root partition first. Choose the free space available and click on +. Here, choose the size of root directory, choose ext4file system, and mount point as / (i.e. Next step is to create swap partition. It is advised by many that should be double of your system’s RAM size.
You can choose the swap size accordingly. The next step is to create Home. Try to allocate the maximum size to Home because this is where you’ll be downloading and keeping the files. Once you have created Root, Swap and Home partitions, click on Install Now button. Step 6: Follow the trivial instructions If you successfully created the partitions as mentioned above, you have almost won the battle.
Rest is just some trivial steps to follow. You will be taken through a number of screens to select options like keyboard layout, login credentials etc. You don’t have to be a genius to figure out what to do here afterwards.
I have attached screenshots for reference purpose here. Once the installation is over, you will be presented with the option to keep trying live version or to restart the system. And that’s it. On next boot, you will see the option of Ubuntu in the grub screen.
And thus you can enjoy the beautiful, beginner friendly and world’s most popular Linux distribution. I hope you found this guide to dual boot Ubuntu 14.04 with Windows helpful. If you need, you can change the boot order easily to. Since you have just installed Ubuntu 14.04, you can check out.
If you have questions, suggestions or a word of thanks, feel free to drop a comment.
Comments are closed.